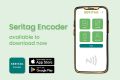How to encode NFC tags with an iPhone
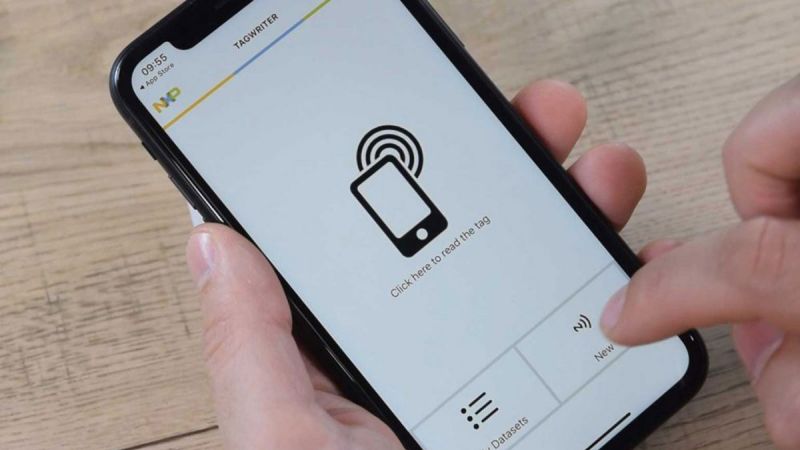
This is a step by step tutorial to get you started with writing / encoding NFC tags with an iPhone.
If you prefer to watch a video, then watch either our 'Encoding NFC tags with an iPhone 12 or 13' video or, if you have an older iPhone, our 'How to encode tags with an iPhone video'. Just press play or scroll down to get started with our step by step.
Which iPhones can write NFC Tags ?
To write or encode NFC tags, you need to have an iPhone 7 or newer and be running iOS13 or newer. Although the iPhone 6 has NFC for payments, it cannot read or write NFC tags, even with an App.
While the iPhone XR to the newest iPhone 16 can read NFC tags without any additional Apps, you do need to install an App with the iPhones 7, 8 and X. Read our tutorial on how to read NFC tags with an iPhone.
Which NFC tags will work with the iPhone ?
The iPhone supports a very wide range of NFC tags and NFC chips including NFC Forum Type 1, 2, 3, 4 and 5. However, for almost all use cases, Seritag recommend the use of NTAG series chips such as the NTAG213.
Note the difference between an NFC tag and an NFC chip. Every NFC Tag contains three elements - an NFC Chip, an antenna and something to hold it together. So an NFC tag might be a sticker, a disc or a card. The chip inside the tag is the 'brain' and stores the data in it's memory and handles the communication.
When we talk about NTAG213, we are talking about the chip. The physical object - the tag - is something different. So, an 'NTAG213 29mm white face NFC tag' is a 29mm sticky label which contains an NTAG213 chip.
Which iPhone App for writing NFC tags ?
There's a few Apps already available and the number of Apps is growing quickly. Seritag recommend using the Seritag Encoder App. It's free, reliable, regularly updated and a great App for getting started.
What's the difference between writing and encoding NFC tags ?
There isn't any difference. Both refer to the process of adding data, such as a web link URL, onto the memory space of an NFC tag. 'Encoding' is the technical term for doing this and is used within the NFC industry. 'Writing' is the term everyone else uses !
Encoding an NFC Tag with an iPhone
Step 1 : Open the App
Open our Seritag Encoder App and select 'Encode' to create a new dataset to encode onto your NFC tags.
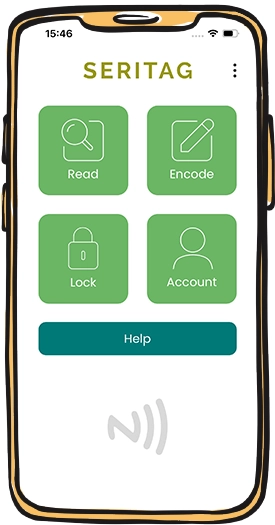
Step 2 : Choose between URL or Text
Select either ‘URL’ or Text’ using the toggle. Whichever is highlighted in green is the option you have chosen.
If you have chosen URL, you can pick either ‘https://’ or ‘http://’
If you have chosen text, you can enter the text you wish to encode onto the NFC tag.
It’s worth noting that iPhones cannot read text encoding outside of an app. iPhone users will need to read the NFC tag in an app. Android users however will be able to read an NFC tag encoded with text without an app.
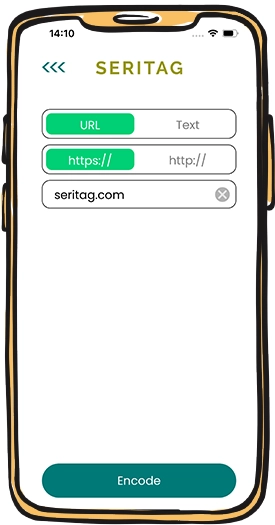
Step 3 : Enter your Data
We are going to encode to the Seritag website, which is https://seritag.com. So we will use 'https:// '
We will now enter our URI data, which in our case is seritag.com
If you get it wrong, don't worry. You can always encode your tags again and correct any errors.
Step 4 : Get Ready to Encode
Once you have entered your URL, then tap on the ‘Encode’ button at the bottom of the screen.
The hotspot on the iPhone is near the top edge of the phone rather than the middle of the back as it is with some Android phones.
You don't need to touch the NFC tag. You just need to be within a couple of centimetres and it will scan.
So, hold the phone over the NFC tag and it will start to encode.
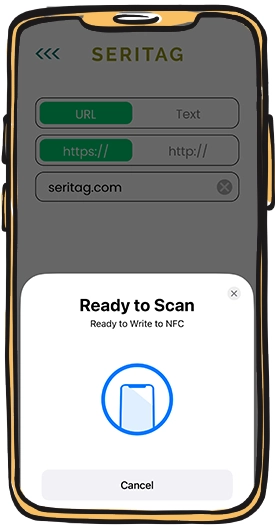
Step 5 : Encode Complete
Very quickly, the tag will encode and you will be presented with a blue tick. You tag has now been encoded. If you want to check what you have encoded, then with an iPhone XS to 16, you can just close the App and hold the phone over the tag to launch your website.
If you have an iPhone 7, 8 or X, then you need an App to read the NFC tag and you can find out how on our how to read NFC tags with an iPhone 7, 8 or X tutorial.
And that's it. You've successfully encoded your first tag.
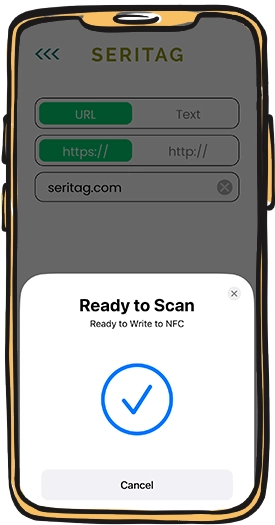
It didn't work. What to do ?
If you followed the steps in this tutorial and your tag didn't encode then check a few things.
There's no on/off settings for NFC within the iPhone. You can't have turned it off as it is always on.
This means that there's almost certainly something not right with your NFC tag. One problem with the iPhone implementation is that it's difficult to tell whether there's a functional problem with the tag or the tag hasn't been prepared correctly. In both instances, the iPhone will not respond.
If you have an Android phone, then you should be able to scan the tag to check if it is responding. Using an App such as NXP's TagInfo will also give you information of the tag type. If the tag is functioning, then you usually encode data on it (without locking) with an Android phone and then encode data with the iPhone.
If the tag isn't reading with an Android phone, then its probably dead and you'll never bring it back to life.
Tag Write / Scan distance with iPhones
The actual tag scan or write distances that you can achieve with an iPhone will be dependent on both the NFC chip and the NFC tag. Generally, a larger NFC tag up to around 45mm will perform better than a smaller NFC tag. Anything less than 20mm and you might start to have a problem writing.
Note that it's not quite that simple. There's a difference between the size of the tag and the size of the antenna. On low quality 'eBay' type tags, there can be quite a difference between the physical size of the tag and the antenna size because the manufacturer needs a large tolerance. The antenna size is the important part so even if you have a 25mm tag, if the antenna is only 18mm then it will become difficult to read.
There's also the difference between high quality tags and low quality tags in terms of antenna tuning. NFC tags need to work at a specific frequency. If you think of it like an old FM/AM radio - if you move the dial away from the radio station just a little you can still hear but the quality drops off quickly. The same with an NFC tag. As you move away from the peak tuning, it can still scan but the performance can be much lower.
Higher quality tags have a more reliable tuning and therefore almost always have a better scan distance.
The chip itself can also play a part. Unfortunately, there are 'fake' NFC chips on the market as well so even if they are labelled as a particular type, they might not be at all. The only way around this is to avoid buying tags from eBay or similar and buy them from a specialist. We would say that of course but specialist NFC retailers are usually very careful of chip and quality and can easily tell the difference.
Enjoy !

A quick intro to NFC tags - what they are, how they are used and the different types of tags

Pricing for our encoding, scanning, ID printing and batching services.

Details of our NFC tag encoding services.

How to order ID / QR code printing on your NFC tags.

How you can order a UID scan of your NFC tags.