How to share Wi-Fi with an NFC tag
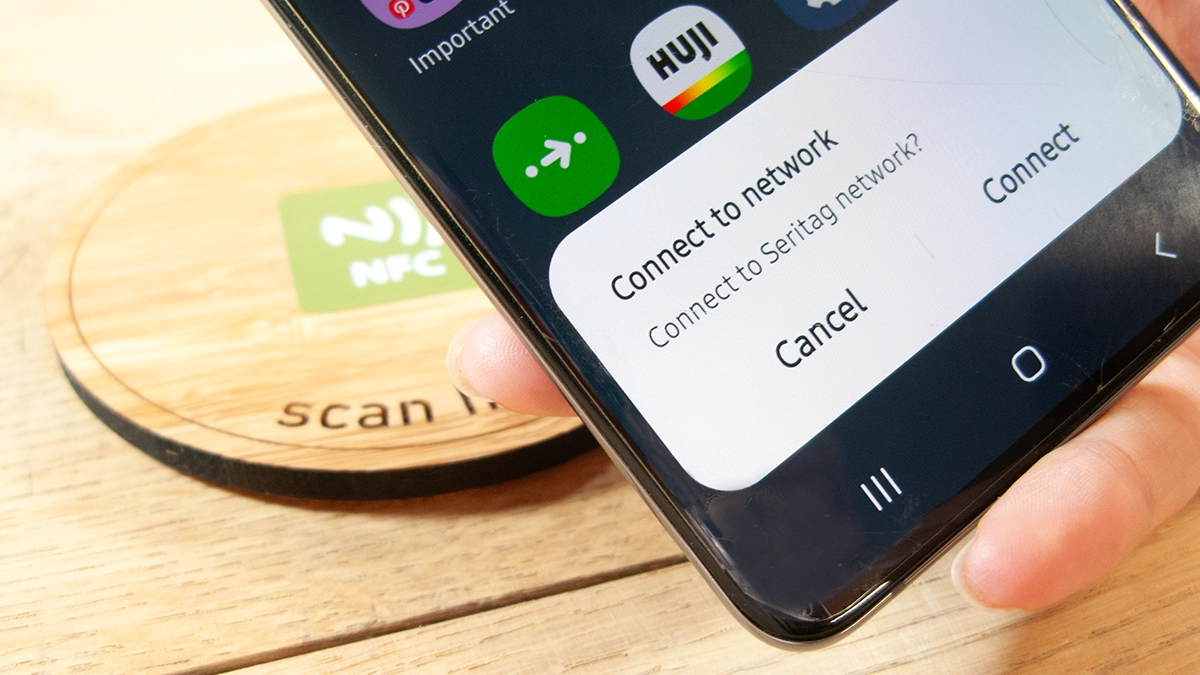
Connecting to the nearest WiFi network is the first thing most people think of when they arrive at a new location. Normally when you are at a hotel they provide this to you on a piece of paper but when you are visiting a friend’s home, you will often see them rummage through their old notes or as a worst case scenario they would pick up their modem and read out loud the password from there.
Now there are much easier ways to share your WiFi password. On iPhones, if one person is already connected to the Wi-Fi they will receive a notification asking if they would like share their password to another nearby iPhone user who is not connected. With just a click of the button ‘share password’ the other device is able to be instantly recieve a 'want to connect' notification on their phone and with this one click they are able to be instantly connected.
Android users have a different method, if a device is already connected to the Wi-Fi they will have a built in QR code in the settings section under Wi-Fi network, this is able to be scanned by any other device and they can be automatically connected to the Wi-Fi network.
Using NFC tags to share WiFi with iPhones
Let's get straight to it - sadly, at this stage, using an NFC tag to share a Wi-Fi connection doesn't work natively (without an app) on iPhones. Basically, the iOS platform doesn't natively recognise this type of data configuration.
One solution to this problem is to encode both the Wi-Fi data and a link onto the NFC tag. The Wi-Fi data will launch in Android and the link can be used to present the password (and possibly a few instructions) from a webpage which users can simply cut and paste.
So here's two options. One for Android only and one for the Wi-Fi and Link option :
Option 1. Encoding Wi-Fi to an NFC tag with Android device to be read by Android only
Step 1:
Open the NXP Tag Writer App on your Android phone.
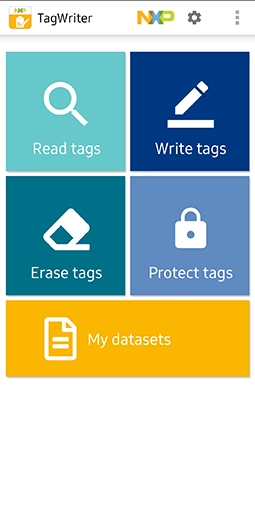
Step 2:
Select Write Tags, New Data Set, Wi-Fi.
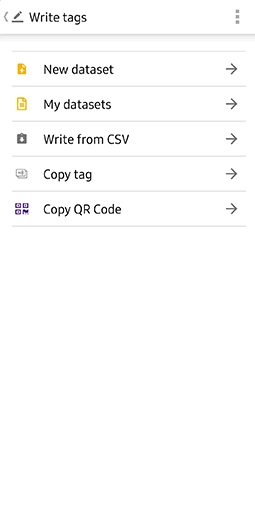
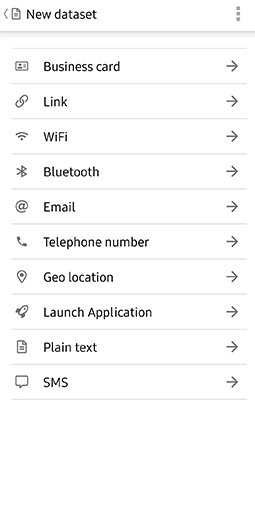
Step 3:
Select the Wi-Fi network. (the near by Wi-Fi networks should be listed)
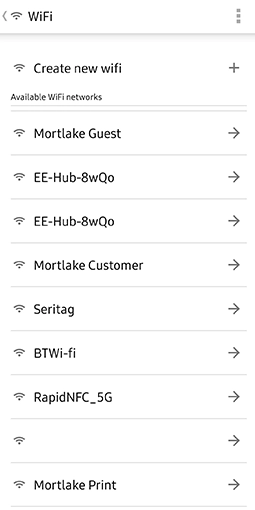
Step 4:
Make sure that the ‘Network SSID’ is the correct network name that you want to be connected to.
For Password - enter your Wi-Fi password.
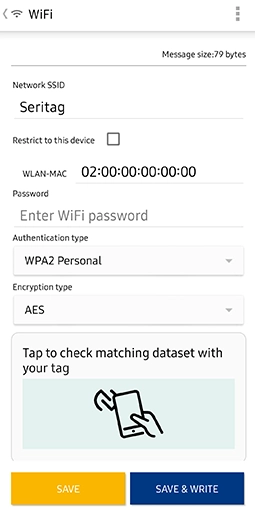
Step 5:
Click save and write.
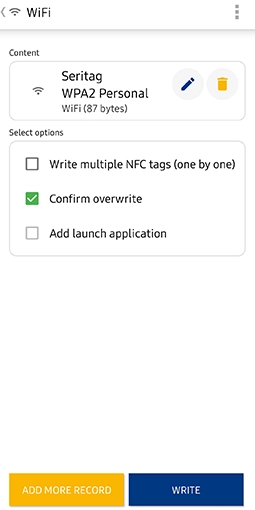
Step 6:
Bring the tag to the middle back of the phone and then select write.
Step 7:
Come out of the application and scan the tag again. A pop up should appear asking ‘Would like to connect to this network’.
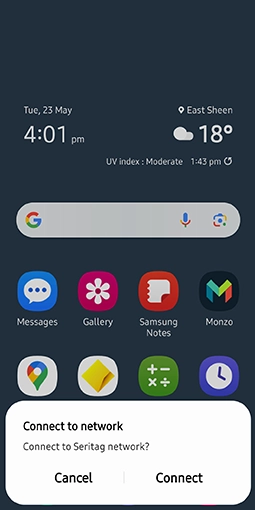
Step 8:
Select connect.
Option 2. Encoding Wi-Fi and a link to the NFC tag – For iPhone and Android
Before you start the encoding, make sure you have created a page on the internet to display the Wi-Fi SSID and password. This might be on Google Drive or perhaps as simple as using the Notes app on iPhone. You need the URL to that page.
Encoding with an Android phone
Step 1:
Open the NXP Tag Writer App on your Android phone.
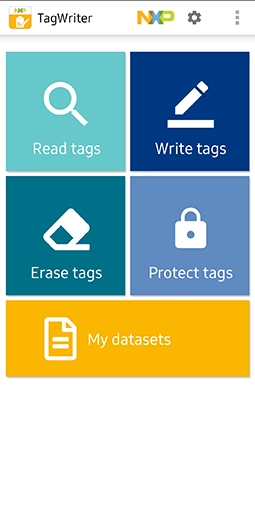
Step 2:
Select Write Tags, New Data Set, Wi-Fi
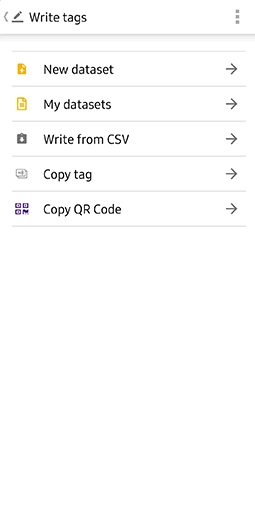
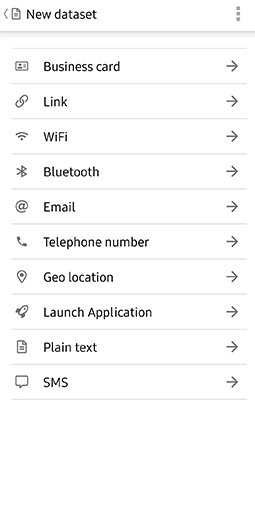
Step 3:
Select the Wi-Fi network that you would like to connect to.
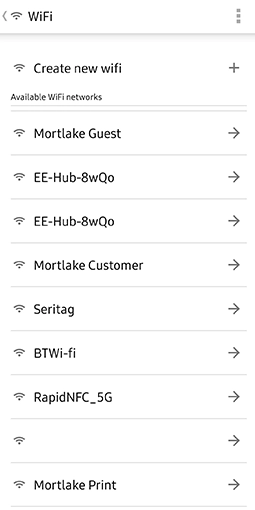
Step 4:
Make sure that the ‘Network SSID’ is the correct network name that you would like to be connected to.
For Password - enter your Wi-Fi password.
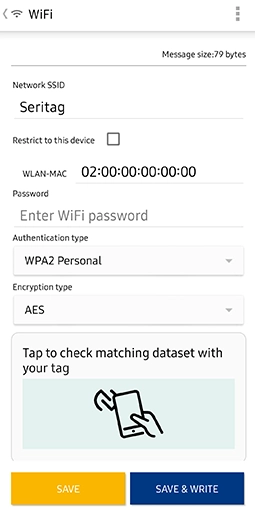
Step 5:
Click save and write.
Step 6:
At the bottom of the page there is an option in orange ‘add more record’ click this.
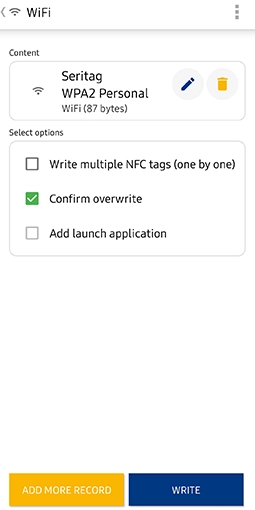
Step 7:
Select Link.
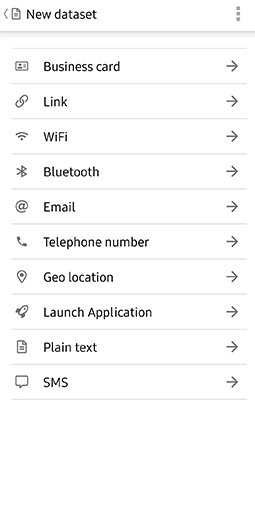
Step 8:
Paste your shared page link in here. Make sure that the https:// is in the URI type section and removed from the link.
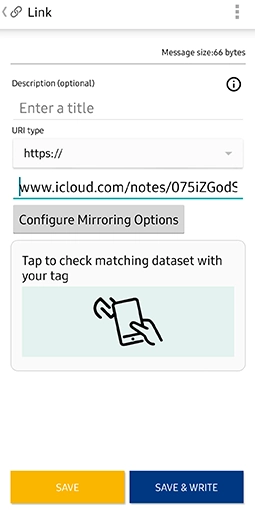
Step 9:
If the above is correct select save and write.
Step 10:
On the next page you should see the link first, then below it the Wi-Fi.
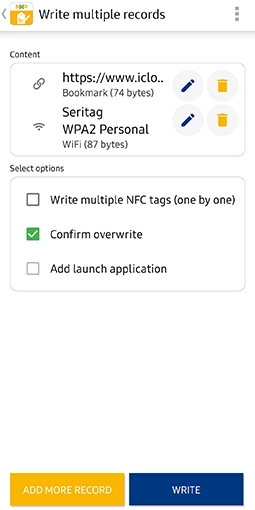
Step 11:
If this is correct bring the phone to the tag and write the data on to the tag.
With this method, what should happen is that when the iPhone reads the tag, the URL link will automatically activate and the user can view the Wi-Fi password and network SSID. For Android users, they would see a ' would you like to connect to the Wi-Fi' pop up and can automatically connect this way.
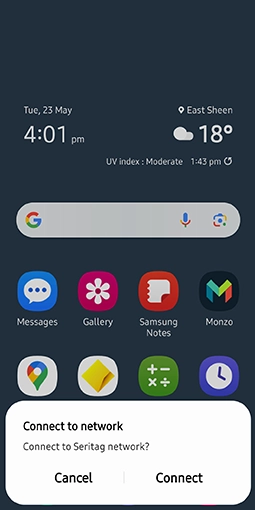
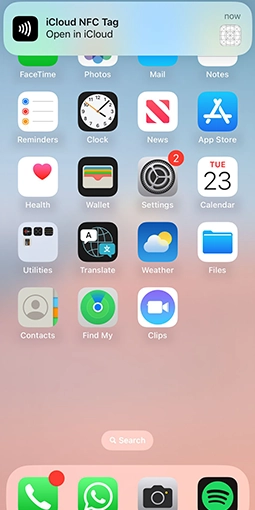

A quick intro to NFC tags - what they are, how they are used and the different types of tags

Pricing for our encoding, scanning, ID printing and batching services.

Details of our NFC tag encoding services.

How to order ID / QR code printing on your NFC tags.

How you can order a UID scan of your NFC tags.





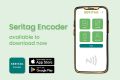
 1,806 reviews
1,806 reviews